看護学校入学前に設定しておきたいこと
ネット環境の確認

パソコンを購入したら、まずは自宅でインターネットにつなげてしまいましょう。学生寮の無線LAN環境は、学校によって違うので新生活を初めてからでOKです。
カメラやプリンターなど周辺機器のドライバをインストールする


周辺機器(カメラやプリンターなどの)ドライバをインストールします。インストールの手順は、CDを入れるかメーカーサイトからドライバをダウンロードします。デスクトップにアイコンが表示されたら「次」→「同意」「実行」みたいなかんじで画面に従って操作すると完了します。
メールの設定をする。無料メールを簡単に使う

次にメールの設定をします。officeのoutlookを使いプロバイダで作ったメールを利用するか、フリーメールを利用します。Gmailやヤフーメールを利用すると便利です。
無料メールは、勉強用とプライベート用を使い分ける
どちらも無料で使えますが、Gmailは、看護学校用とプライベート用にアカウントを分けて使います。Gmailを看護学校用メールに利用、Yahooメールを友人用など分けて使うことで大切なメールを見失うリスクを防ぐことが出来ます。ヤフーメールとGmailに分けて利用するかGmailをアカウントを2つ取得して使いこなしても便利です。
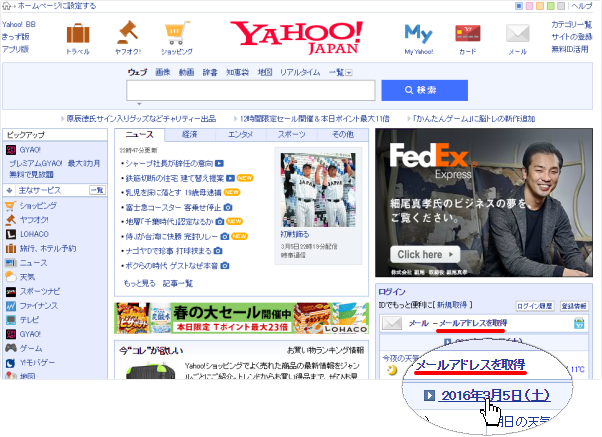
ヤフージャパンのメールアドレスを取得をクリックします。すでにお持ちのかたはスルーしてください。

ワードやエクセルは必須できればパワーポイントも・・
マイクロソフトOffice ワードとエクセル・パワーポイントがあると便利です。私は、安価なアカデミック版をインストールしました。
2万円~3万円程で購入できます。アカデミック版(学生用)は、通常価格より安くお求めになれます。

安価なKINGSOFT Officeは、互換性がないため看護学校の授業でのファイルが開けないというはなしをよく聞きます。ちなみにMicrosoft Officeのアカデミック版は、看護学校を卒業してからも使い続けられます。
USBハブを準備する
USBハブは、何かと便利。2000円~4000円程で購入できます。 ノートパソコンのポートは、2つ~3つしかありません。USB2.0とUSB3.0の違いは、転送速度。写真や画像ファイルなども高速で転送できたほうがストレスがありません。「USB3.0」は「USB2.0」と比べて10倍早いといわれているくらい高速です。USB3.0もUSB2.0も差し込みの形状は同じですが、最大限に活用したいのであればUSBメモリも3.0仕様を、外付けHDも3.0仕様にしなければ意味がありません。

USBメモリを購入する
USBメモリは、Transcendなどが有名です。容量は、それほど大きくなくても良いと思います。
セキュリティソフトのインストール「ノートン」や「マカフィー」などを導入します。家電量販店にパッケージ版が購入できます。パソコンにダウンロードするタイプもあります。私は、マカフィー1年更新にしました。

ワイヤレスマウスを購入
低価格のLogicool ロジクール Bluetooth ワイヤレスマウス M557を選びました。 Logicool ロジクールのほかにELECOMやBUFFALO、Microsoftから発売されています。予算が許すならMicrosoftのワイヤレスが長持ちするし使いやすいです。ワイヤレスマウスでもUSBポートを使わないタイプです。単3電池2本を入れて使います。手垢が目立たないグレーにしました。他には白や赤があります。
無料で使えるもの
インターネットの閲覧に使うブラウザをインストールしておきます。
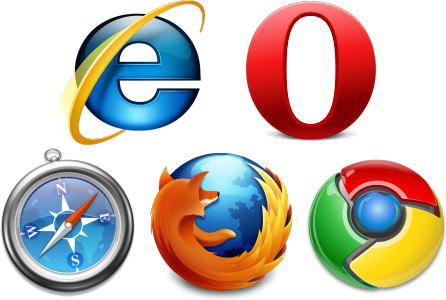 通常パソコンには、ネットを閲覧するためにInternet Explorer 7 や Windows Internet Explorer 8が搭載されています。Firefox、Opera、Google Chromeは、インターネットを開くときに使用するものでIE7やIE8と同じようなものです。正直IEでもオペラでもファイアフォックスでも普通にネットを見ることが出来ます。スマホやタブレットなどモバイルとの連携が容易。タブが軽く高速・軽量という点においてブラウザの中では、グーグルクロームの評価が高くユーザーも増加しています。一度インストールしておけば自動でアップロードするようで常にサクサク軽いのでストレスがありません。私も通常使用するブラウザを、chromeに設定しています。どれを使うか悩むようなら、全部ダウンロードして使用感を試してみても良いと思います。無料でダウンロードできるし不要だと思ったらアンインストールしちゃってください。ちなみに当ブログは、サファリSafariユーザーが多いみたい。iPhone→サファリ→mac→サファリという流れなんでしょうかね?
通常パソコンには、ネットを閲覧するためにInternet Explorer 7 や Windows Internet Explorer 8が搭載されています。Firefox、Opera、Google Chromeは、インターネットを開くときに使用するものでIE7やIE8と同じようなものです。正直IEでもオペラでもファイアフォックスでも普通にネットを見ることが出来ます。スマホやタブレットなどモバイルとの連携が容易。タブが軽く高速・軽量という点においてブラウザの中では、グーグルクロームの評価が高くユーザーも増加しています。一度インストールしておけば自動でアップロードするようで常にサクサク軽いのでストレスがありません。私も通常使用するブラウザを、chromeに設定しています。どれを使うか悩むようなら、全部ダウンロードして使用感を試してみても良いと思います。無料でダウンロードできるし不要だと思ったらアンインストールしちゃってください。ちなみに当ブログは、サファリSafariユーザーが多いみたい。iPhone→サファリ→mac→サファリという流れなんでしょうかね?
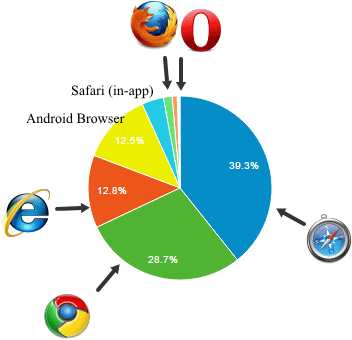
Googleアカウントを作成 GmailやGoogleカレンダーを使える(無料)
※すでにgmailをお持ちの方も多いと思います。
圧縮解凍ソフト Lhaplus (無料のフリーソフト)
Google 日本語入力の他に ATOKがあります。IME(漢字変換ソフト) Google 日本語入力は、Windows と Mac、Androidに対応しています。ATOKより変換機能に優れている気がします。例えば「ハート」を書くとの英語やマークが色々と変換候補として出てきます。機種依存文字だったりするのでブログやメール、印刷などには反映されませんが、なかなか良い機能です。英語が苦手でも「まいくろそふとおふぃす」と入力するとMicrosoft Office と変換候補が出てきます。賢すぎませんか???この機能!!自分の頭は覚えていなくてもパソコンが変換候補をいとも簡単に出してくれるのです。(自分の頭は、ますます退化しそうです。笑
顔文字なども辞書登録しておくと便利に使いこなせます。
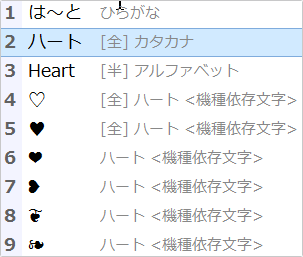
顔文字を登録しておく(無料)
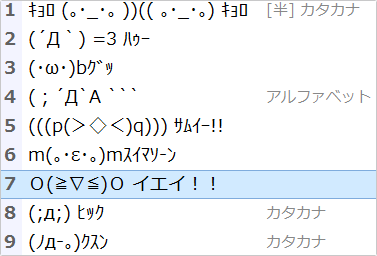
私が、気分転換ではまっていたタイピングはこちら
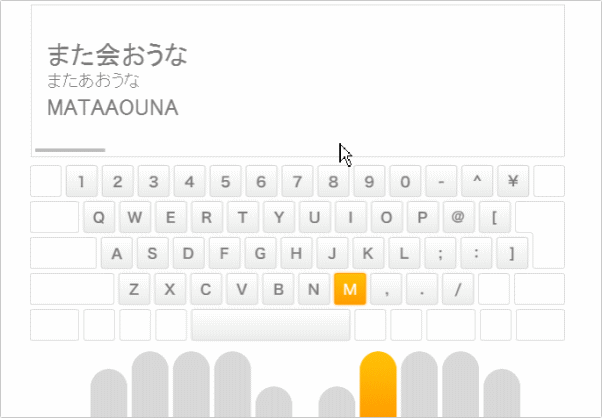
フォルダの作成の仕方を覚える「右クリック」でフォルダを作成し名前を入力します。このとき英語だと探しにくいので日本語にしたほうが分かりやすいです。マイピクチャやピクチャの中にフォルダを作成していきます。フォルダ名は、年月日や種類に応じて決めていきます。
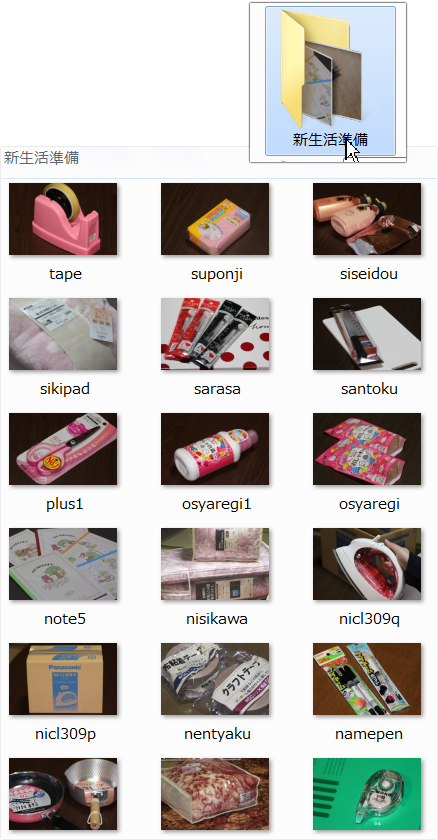
ファイルの整理整頓の仕方を覚える
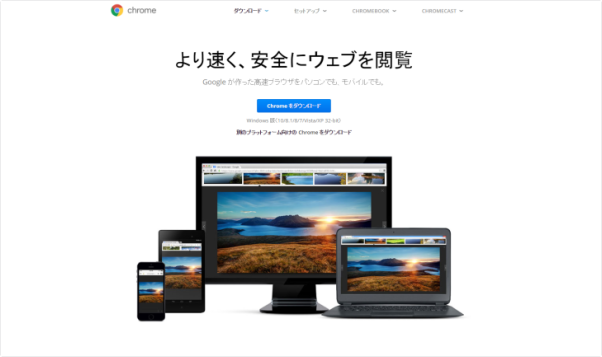


コメントを残す
コメントを投稿するにはログインしてください。